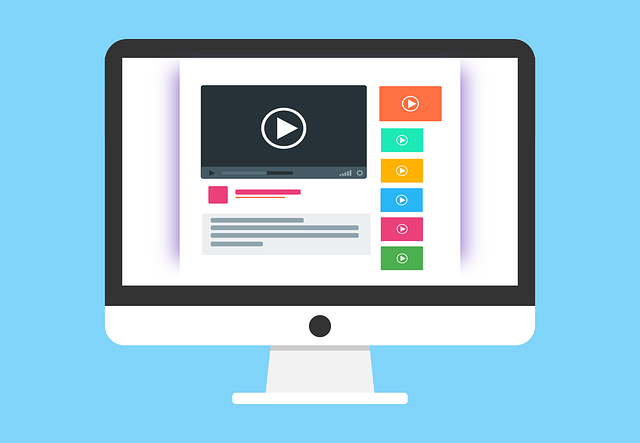
Windows10をご使用の方は、かんたんに画面を録画する機能を使用することが出来ます。最初からご利用することが可能です。通常であればフリーソフトや有料ソフトをインストールしなければ利用出来なかったりするのが一般的です。ここでは簡単に画面の録画をする方法をご紹介していきます。
パソコン画面を録画出来るようになると、YouTubeやゲーム配信動画、テレビ番組の動画も録画可能になります。動画編集ソフトのパワーディレクターを使用することで、配信用動画の編集やオリジナルDVD作成など、幅広く活用することが出来ます。当管理人も使用していますのでお勧めです。
目次
Windows10 標準機能でかんたんに画面の録画をする
標準搭載ソフト「Xbox Game Bar」を利用する
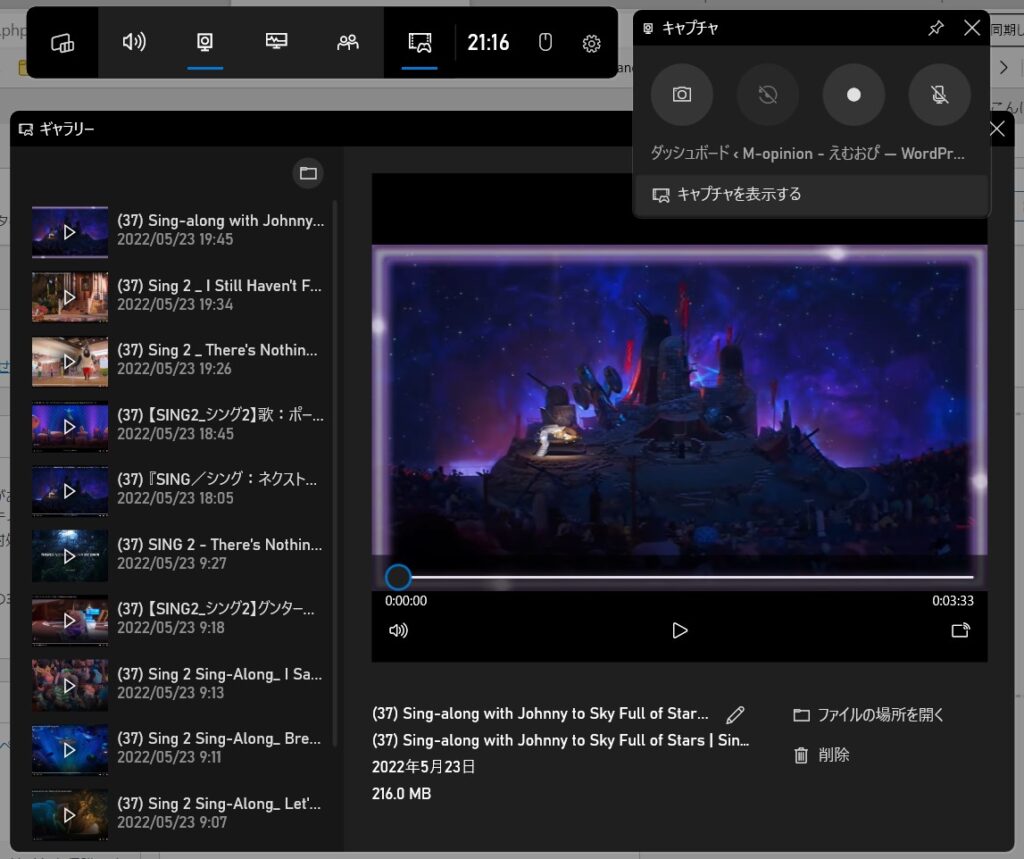
エックスボックス・ゲーム・バーとは、Windows10に標準インストールされているソフトです。主にPC、モバイル、Xbox同士の仲間を繋ぐためのツールです。友達と無料で音声とテキストのチャットを使って交信することが可能です。
まずゲームバー画面を開いて確認してみましょう。キーボードの左下のほうに、「ウインドウズ・キー(■4つのマーク)」ボタンがあります。「Windowsキー+G」ボタンを同時に押すことによってゲームバー画面が開きます。
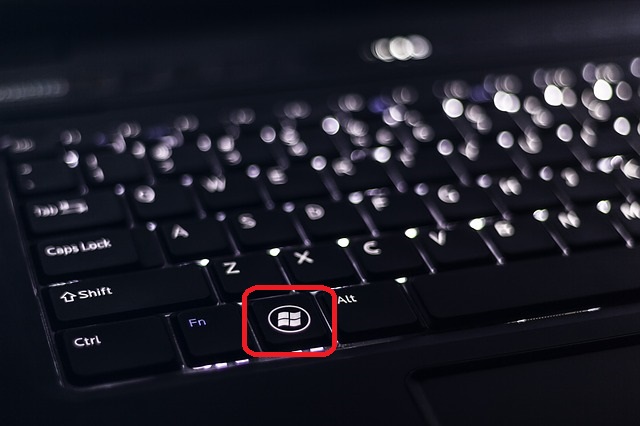
「画面の動画を録画したい」というときは、このソフトを使用して録画することが可能です。操作方法はXbox Game Barを操作して録画する、またはショートカットキーを使用して録画する方法の2通りのパターンがあります。
ショートカットキーを利用して録画する方法が直感的に出来るのでお勧めです。また、録画する上で大事なのは少し早めに録画開始しておくことです。尺が足りなくならないように録画しておき、編集ソフトを利用していらない部分をカットすることで動画としての見栄えも良くなります。g
「Xbox Game Bar」のキャプチャーを利用して録画する
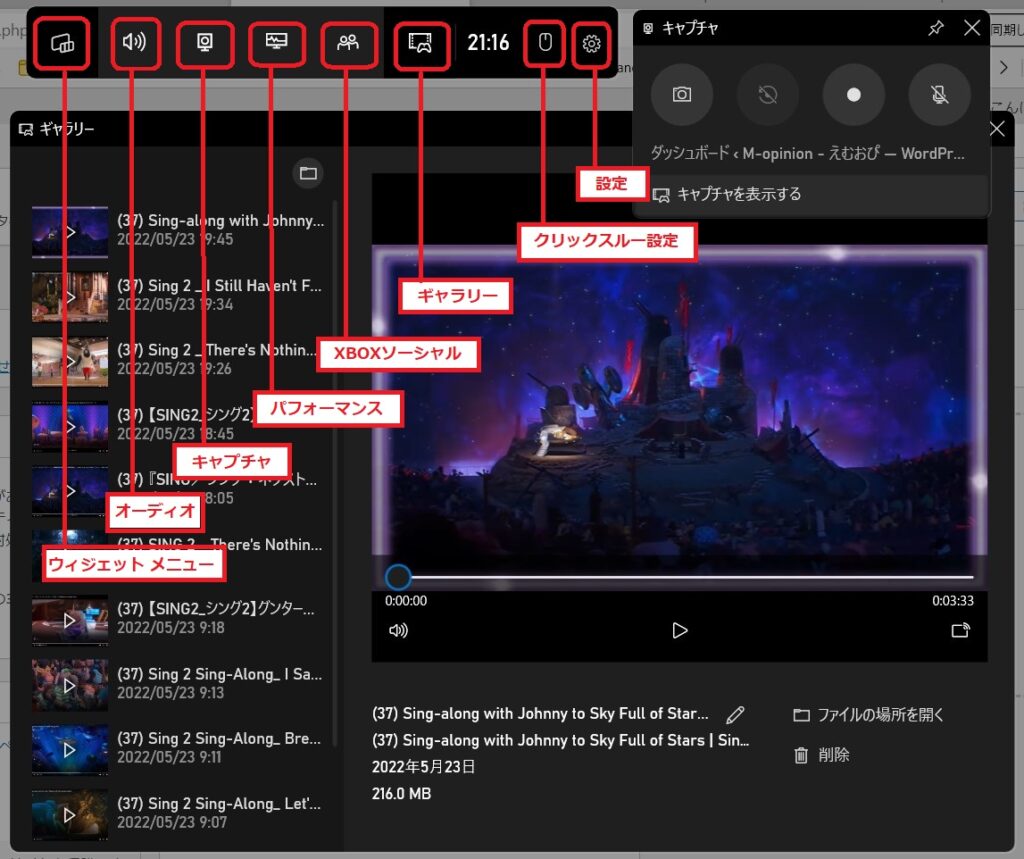
画面の録画についてはキャプチャーの項目から行います。画像として保存したい場合は、スクリーンショットを選択しましょう。画像保存や録画に関しては、この機能だけで行うことが出来ます。
一番上の左から3番目のアイコンがキャプチャーアイコンになります。一度クリックするとキャプチャーメニューが開き、もう一度クリックするとメニューを閉じます。カメラのアイコンがスクリーンショット、●アイコンが録画になります。
「Xbox Game Bar」のショートカットキーを利用して録画する
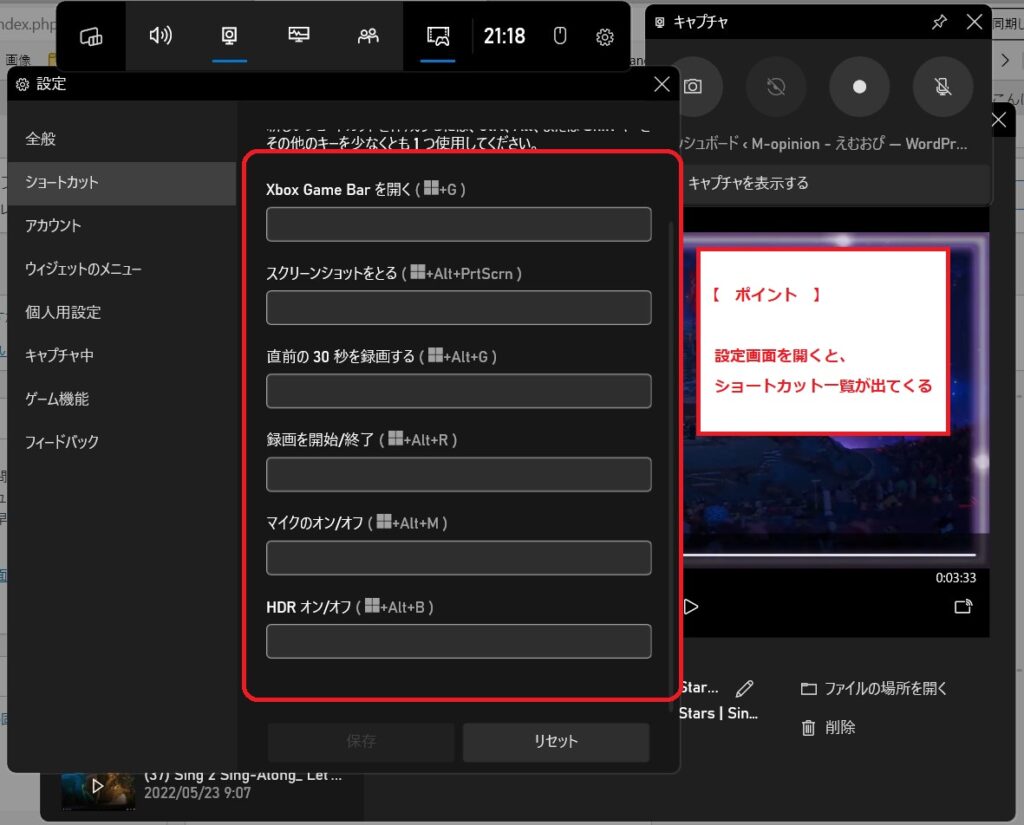
ショートカットキーを利用すると、ゲーム・バーを開かなくてもスクリーンショットや録画が可能です。ショートカットキーは以下の通りになります。
- Xboxゲームバーを開く(Windowsキー+G)
- スクリーンショットをとる(Windowsキー+Alt+PriScrm)
- 直前の30秒を録画する(Windowsキー+Alt+G)
- 録画を開始/終了(Windowsキー+Alt+R)
- マイクのオン/オフ(Windowsキー+Alt+M)
- HDRオン/オフ(Windowsキー+Alt+B)
ショートカットキーを覚えておくことで、操作を簡単に行うことが出来ます。複数回押すことでオンとオフの切り替えが可能ですので、開始と終了は同じショートカットキーで行うことが出来ます。
スクリーンショットと録画の保存場所
キャプチャフォルダー内に保存される
保存場所は【 CドライブのPC⇒ビデオ⇒キャプチャフォルダ 】内に自動保存されます。ファイル名は「対象の見出し画面名+ウェブブラウザ名+日時」になります。後から好きな名前に変えられますので、最初のうちはどんどん録画することに重点を置いていて問題ないかと思います。
毎日利用される方は忘れないと思いますが、久しぶりに利用すると保存場所を結構忘れがちになったりします。ホーム画面にキャプチャフォルダのショートカットキーを作成しておくことで、忘れ防止や円滑に利用することも可能になります。
是非、今日から自分のコレクション動画を集めてみてはいかがでしょうか。Windows10の機能を活用していきましょう。
コメント
この記事へのトラックバックはありません。



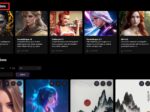

この記事へのコメントはありません。